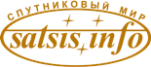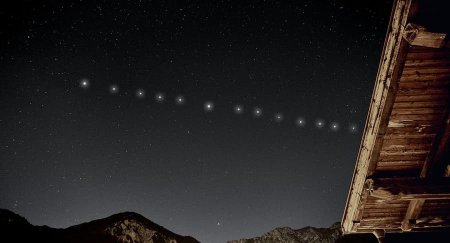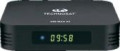Подписка нановости
Новости получают: 233 человек(а)Ежедневная подписка на новости
Предлашаем Вам подписаться на ежедневную рассылку нашего портала. Вы сможете ежедневного получать самые свежие новости мира спутникового и эфирного телевидения, обновления на спутниках и профессиональные обзоры техники».
Правила пользователя
На сайте строго запрещено:
1.1 - сообщения, не относящиеся к содержанию статьи или к контексту обсуждения
1.1.1 - постить сообщения не содержащие смысла (lol , :-) и т.д.)
1.2 - оскорбление и угрозы в адрес посетителей сайта
1.3 - в комментариях, личных сообщениях и постах форума - запрещаются выражения, содержащие ненормативную лексику, унижающие человеческое достоинство, разжигающие межнациональную рознь. Запрещены любые упоминания о политике, фотографии, карикатуры, анекдоты и прочее.
1.4 - СПАМ, а также реклама любых товаров и услуг, иных ресурсов, СМИ или
событий, не относящихся к контексту обсуждения статьи
1.5 - запрещено публиковать ссылки на любые ресурсы сети во всех постах и
комментариях ,за исключением отведенных тем! Если существует необходимость
опубликовать ссылку по теме, обязательное размещение ссылки под тег HIDE
1.6 - запрещено заливать файлы больше чем 512 кб в промежуточные(не
первые) посты темы
1.7 - запрещено писать в темах без обсуждения (разрешено только постить по теме)
, обсуждение в других темах
1.8 - запрещено дублировать посты и темы
1.9 - запрещены сообщения в личку или в icq , за исключением вопросов по
работе форума и сайта
1.10 - красный цвет может использовать только
администрация форума, исключением является выделение очень важных
моментов, которые обязательно выполнить, например при прошивке ресивера.
1.11 - На форуме и сайте разрешено использование изображений только загруженных
непосредственно на форум , другие изображения будут удаляться
1.11.1 На форуме запрещено загружать изображения которые не относятся к
спутниковой тематике, разрешено вставлять изображения из других источников,
возможно размещение только под HIDE
По настоятельной рекомендации с насущными вопросами заходить сразу в раздел Вопросы
новичков о Сат ТВ
Такой темы не существует или в данный момент она не доступна! Возможно вы вошли на форум в качестве гостя, для просмотра этой темы вам необходимо зарегистрироваться!
Вернуться назад
-
![Обор Homatics Box Q и Homatics DONGLE Q]() 20:13, 30 марта 2021 | , Обзоры ресиверов
Обор Homatics Box Q и Homatics DONGLE Q
20:13, 30 марта 2021 | , Обзоры ресиверов
Обор Homatics Box Q и Homatics DONGLE Q
-
![Обзор AB CryptoBox 750HD + Xtra TV]() 18:09, 24 марта 2021 | Новости, Обзоры ресиверов
Обзор AB CryptoBox 750HD + Xtra TV
18:09, 24 марта 2021 | Новости, Обзоры ресиверов
Обзор AB CryptoBox 750HD + Xtra TV
-
![Обзор AB CryptoBox 800UHD DVB-S2X]() 14:35, 26 февраля 2021 | Новости, Обзоры ресиверов
Обзор AB CryptoBox 800UHD DVB-S2X
14:35, 26 февраля 2021 | Новости, Обзоры ресиверов
Обзор AB CryptoBox 800UHD DVB-S2X
-
![Обзор Geotex GTX-R10i PRO]() 22:32, 15 октября 2020 | Новости, Обзоры ресиверов
Обзор Geotex GTX-R10i PRO
22:32, 15 октября 2020 | Новости, Обзоры ресиверов
Обзор Geotex GTX-R10i PRO
-
![Обзор Formuler Z8]() 13:24, 11 июля 2019 | Новости, Обзоры ресиверов
Обзор Formuler Z8
13:24, 11 июля 2019 | Новости, Обзоры ресиверов
Обзор Formuler Z8
-
![Осторожно, Zidoo]() 14:23, 14 февраля 2019 | Новости, Обзоры ресиверов
Осторожно, Zidoo
14:23, 14 февраля 2019 | Новости, Обзоры ресиверов
Осторожно, Zidoo
-
![Обзор Sat-Integral 5052 T2]() 15:59, 10 декабря 2018 | Обзоры ресиверов
Обзор Sat-Integral 5052 T2
15:59, 10 декабря 2018 | Обзоры ресиверов
Обзор Sat-Integral 5052 T2
-
![Власти Южной Кореи готовы выделить $7,3 млрд на поддержку национальной полупроводниковой отрасли]() 06:29, 12 мая 2024 | Новости
Власти Южной Кореи готовы выделить $7,3 млрд на поддержку национальной полупроводниковой отрасли
06:29, 12 мая 2024 | Новости
Власти Южной Кореи готовы выделить $7,3 млрд на поддержку национальной полупроводниковой отрасли
-
![Samsung форсирует выход на рынок стеклянных подложек для чипов]() 06:29, 12 мая 2024 | Новости
Samsung форсирует выход на рынок стеклянных подложек для чипов
06:29, 12 мая 2024 | Новости
Samsung форсирует выход на рынок стеклянных подложек для чипов
-
![Маск заявил, что четвертый испытательный полет Starship может состояться через 3-5 недель]() 06:26, 12 мая 2024 | Новости
Маск заявил, что четвертый испытательный полет Starship может состояться через 3-5 недель
06:26, 12 мая 2024 | Новости
Маск заявил, что четвертый испытательный полет Starship может состояться через 3-5 недель
-
![Tak TV тестируется на 4,8°E]() 06:24, 12 мая 2024 | Новости
Tak TV тестируется на 4,8°E
06:24, 12 мая 2024 | Новости
Tak TV тестируется на 4,8°E
-
![На Земле началась очень сильная магнитная буря]() 06:19, 12 мая 2024 | Новости
На Земле началась очень сильная магнитная буря
06:19, 12 мая 2024 | Новости
На Земле началась очень сильная магнитная буря
-
![Канал Настоящее Время в FTA на 9°E]() 06:16, 12 мая 2024 | Новости
Канал Настоящее Время в FTA на 9°E
06:16, 12 мая 2024 | Новости
Канал Настоящее Время в FTA на 9°E
-
![Запущена новая группа спутников Starlink]() 21:11, 10 мая 2024 | Новости
Запущена новая группа спутников Starlink
21:11, 10 мая 2024 | Новости
Запущена новая группа спутников Starlink
XML error in File: https://www.tricolor.tv/rss/
Футбол
21:45 Фіорентина
Обновлено: 21:07 13.05.2024
Телепрограмма

15:40 - "Супермама", 9 сезон, 1 эп. "Воспитывает дочь, а трех сыновей отдавала бывшим мужьям".
16:45 - "Супермама", 9 сезон, 2 эп. "Угрожала любовнице мужа, чтобы вернуть его в семью".
17:50 - "Супермама", 9 сезон, 3 эп. "Продавала биоматериал, чтобы оплатить отопление и купить двери".

15:30 - Баскетбол. Чемпионат Австралии. НБЛ. Финал. Иллаварра Хоукс - Мельбурн Юнайтед. Матч 1.
17:30 - Велоспорт. Muscat Classic в Омане. Обзор.
18:00 -

16:00 - "Единые новости". Телемарафон.
17:00 - "Единые новости". Телемарафон.
18:00 - "Единые новости". Телемарафон.

16:35 - Х/ф "Синдром".
18:00 - Х/ф "Постучись в мою Тверь".
19:30 - Х/ф "Криминальный город: Возмездие".
Вся телепрограмма
Голосование
Сколько спутников вы принимаете?
Кто онлайн
Новое в каталоге
Sat-integral club
Re: ПО Sat-Integral S-1218-28HD / S-1248-58-68HD / S-1311 HD COMBO v3.47
Re: ПО Sat-Integral S-1218-28HD / S-1248-58-68HD / S-1311 HD COMBO v3.47
Re: ПО Sat-Integral S-1218-28HD / S-1248-58-68HD / S-1311 HD COMBO v3.47
Re: ПО Sat-Integral S-1218-28HD / S-1248-58-68HD / S-1311 HD COMBO v3.47
Re: ПО Sat-Integral S-1218-28HD / S-1248-58-68HD / S-1311 HD COMBO v3.47
PHP: mail() через внешние SMTP msmtp
webhook telegram Read timeout expired
Блокировка интернета на PS4 или ПК детям, через Telegram бота на Mikrotik
Сервер VPN IKEv2 MSCHAPv2 с логином и паролем на MikroTik + клиент Android 13
Уведомление в Telegram об окончании бекапа Hestia или VestaCP
Бесплатный VPN Warp от Cloudflare на роутере Keenetic Speedster
Windows 10 Неверное имя пользователя и пароль Samba Share Ubuntu
Host key verification failed после обновления сервера Ubuntu
dhcp-client on ISP1 lost IP address 176.117.167.211 — lease stopped locally
NFS подключение диска windows client к серверу на Ubuntu